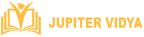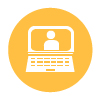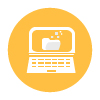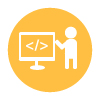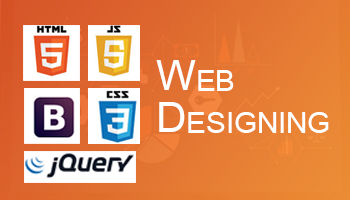The course is designed by professional experts. The content and syllabus of Adobe Illustrator are based on current requirements from the industry. This enables you to be an Industry-Ready Professional.
Course Duration: 25 hours | Mode: Online | Timing: Flexible (Weekdays & Weekends)
What Will I Learn?
Designing Logos
Creating Vector Graphics
Learn Useful Keyboard Shortcuts
Designing Infographics
Turn Images to vector paths
Creating different text effects
Some amazing fur artwork
Creating graphs and shapes
Designing Brochures
Creating icons and other visual designs.
Who Can Take This Course
Web & Graphic Designers
Students
Professionals
Artist
Interior Designers
Fashion Designers
Adobe Illustrator Course Enquiry
Adobe Illustrator Course Description
Learn the customized art and create stunning art
Adobe Illustrator is a graphic editor which is of great use in creating professional quality artwork. Jupiter Vidya will help you get introduced with the tools of the illustrator that makes one a great professional. We teach you advance techniques for drawing, symbols, effects, styles and much more. We provide practical exercises and projects that create a path for you to learn in a quick go. The instructor of Jupiter Vidya has many students who have achieved great in their career.
Adobe Illustrator Course Curriculum
- What is Adobe Illustrator
- Why we use Adobe Illustrator
- How to create and save a new document
- Selection tool
- Direct selection tool
- Group Selection Tool
- Selecting multiple paths
- Rectangle Tool (quick key: M)
- Ellipse Too (quick key: L)
- Review all other primitive paths apply a stroke
- Work with align dialogue box
- Work with pathfinder dialog box (Know how to join, divide, subtract using Pathfinder)
- Drawing straight paths with the Pen tool
- Drawing curved paths with the Pen tool
- Drawing freeform paths with the Pencil tool
- Smoothing and erasing paths
- Editing anchor points
- Joining and averaging path
- Simplifying paths
- Using Offset Path
- Cleaning up errant paths
- Working with outside images
- Applying fill and stroke
- Using the eye dropper
- Working with the appearance dialogue box
- Compound paths and building shapes, drawing modes
- Selecting anchor points
- Selecting similar object by one click
- Changing Fonts
- Character Settings
- Paragraph Settings
- Text Threads
- Setting text on open paths
- Setting text on closed paths
- Typing on vertical area
- Creating different text effects
- Creating Text Warp
- 3D Type
- Create Outlines from Text
- Fill and Stroke
- dashed line stroke
- Create round strokes
- Add shapes at start & end of stroke
- Making more than one stroke
- Changing stroke color and weight through the appearance panel
- Changing stacking order through the appearance panel
- Color dialogue box (three locations)
- Gradients
- Pattern fill
- Applying pattern fill to a stroke
- Grouping multiple objects.
- To select multiple objects
- nested group
- Isolated Group
- Apply attributes to the group
- Moving and copying artwork
- Scaling or resizing artwork
- Rotating artwork
- Reflecting and skewing artwork
- Using the Free Transform tool
- Repeating transformations
- Performing individual transforms across multiple objects
- Distributing objects and spaces between objects
- Converting pixels to paths with Live Trace
- Expanding Image after trace
- Making Live Trace adjustments
- Clipping & masking images
- Improving and Colouring traced images
- Creating Custom symbols
- Managing repeating artwork with symbols
- Modifying and replacing symbol instances
- Using the Symbol Sprayer tool
- Using the Symbol Shifter tool
- Using the Symbol Scruncher tool
- Using the Symbol Strainer tool
- Using the Symbol Styler tool
- Using the Symbol Screener tool
- Fill & change color of gradients
- Fill & change color of gradients on text
- Linear & Radial gradient effects
- Changing angles of gradients
- Apply mesh gradient to get 3d effects
- Reduce opacity to make object transparent
- Creating different types of graph
- Adding values to the graph
- Changing color & Styele of graphs
- Paint brush tool
- Blob brush tool
- Pencil brush tool
- Creating custom brushes
- Calligraphic Brushes
- Scatter Brushes
- Art Brushes
- Bristle Brushes
- Pattern Brushes
- Image Brushes
- Printing your Illustrator document
- Saving your Illustrator document for web
- Creating 3d objects
- Rotating and adding extrude and bevel effect
- Creating 3d globes
- Creating fur image
- Halftone effects
- Mirror image effects
- Blending object to create graphics